How to Change Lock Screen Password | Waredot
How to Change Lock Screen Password
This article explains to you how to change lock screen passwords on Windows, Mac, Android, and iPhone. Follow the steps and change your screen password easily on your device.
Before you go-ahead
Know more about Waredot, before you go ahead. This Waredot antivirus software protects both your online activity and system. Its anti-malware features booth security of your computer.
Table of Content
- How to Change Mac Lock Screen Password
- How to Change Windows Lock Screen Password
- How to Change Android Phone Lock Screen Password
- How to Change iPhone Lock Screen Password
How to Change Mac Lock Screen Password
Locking the device's screen means you’re locking a way to get into your pc and it is the easiest way to protect your data and prevent unwanted users from snooping around. Learn how to change lock screen password on Mac.
1. Open your Mac and choose Apple Menu>System Preferences, and then click Users & Groups.
Note: Remember to change your Mac login password; you should know your old mac password. and if you’ve forgotten your Mac current password and can’t open your Mac, take help from this guide on how to reset Mac lock login password and reset your Mac lock screen password.

2. Tap Change Password and enter your current password in the provided field.
3. You can enter the New Password now twice in the New Password field to verify it’s correct.
4. You will be asked to enter a hint to help you remember the password. This hind appears if you enter the wrong password three consecutive times, or if you click the question mark in the password field in the login window.
5. Tap Change Password when you’re done. It’s done and you’ve successfully changed your Mac lock screen password.
How to Change Windows Lock Screen Password
Learn how to change Windows lock screen password by following the steps:
1. First of all, use the search bar and type sign-in options and then select Sign-in options from the list of results. In case, it won’t work for you, open the Control Panel, choose User Accounts (Windows 10) or User Accounts and Family Safety (Windows 8), then the User Accounts link, followed by the Make Changes to my account in PC settings, and finally Sign-in options on the left.

2. Now, if you are using Windows 10 then select Password and then Choose Change. And, if you are using Windows 8, select Change from the Password section.
3. Now, enter your current password in the first text box and then choose next. Enter your new password twice to confirm that you’ve entered it correctly. You can type a password hint, too, which will help remind you of your password should you forget it when logging in. Make sure that it’s required in Windows 8 and hit next.
4. Hit Finish. You can now exit any other open Settings, PC Settings, and Control Panel windows
How to Change Android Phone Lock Screen Password
See how to change your android phone lock screen password.
- First of all, open the Settings of your phone and click on the Password & Security option.
- Find the lock screen option under Password & Security. You can find the lock screen password option below.
- Click on the lock screen option and you will be asked to enter the current password.
- Now, you have to choose the password type such as pattern, pin, and biometric password.
- Enter the new password twice to confirm your password.
- Finally, save the setting and you’re done.

How to Change iPhone Lock Screen Password
Apple provides different kinds of passwords for your iPhone, like 4 digits, 6 digits, custom numeric, custom alphanumeric, etc. To change the lock screen password on iPhone proceed via the below steps.
1. Go to iPhone Settings App from the home screen. When you open settings, scroll down, and then click on the “Touch ID & Passcode” option for an iPhone with Home button and click on Face ID & Passcode for an iPhone with Face ID.

2. Now, if you already set any password, so it will ask you to enter your existing password to make sure that your device is in safe hands. After entering your existing password you can proceed further.
3. Click on the “Change Passcode” option. Enter again your existing passcode. After this, you will be required to enter your new passcode twice.

4. You can enter new passcode or tap on “Passcode Option” to change the types of passcode. It will display some options as per your default passcode type such as custom alphanumeric, custom numeric code, and 6 and 4 digit code or biometric code.
5. Choose a passcode type and then enter a new passcode as per your selection and click “Next”. Re-enter your new passcode to verify it and Hit “Done” to save the settings.
Check out other articles for detailed descriptions on “change lock screen password.”
how to change password on iphone
how to change windows password
Summary
Hey guys! This was the guide about “how to change lock screen password.” In this guide, you can learn how to change lock screen passwords on Windows, Mac, Android, and iPhone. So doesn’t matter which device you’re using, this article would help you surely.
Hope you find this article helpful and informative. If you’ve any queries regarding this article, please let us know in the comment section. We would be glad to answer you!
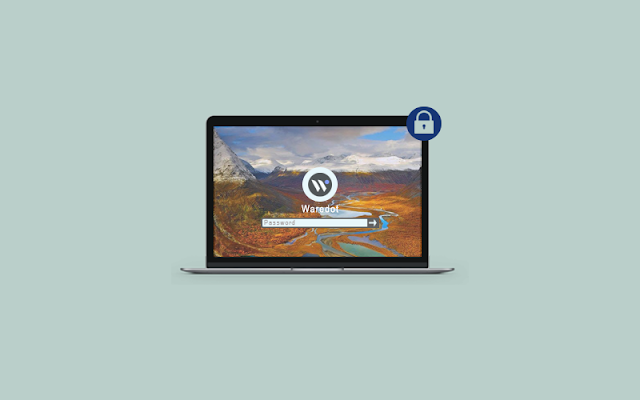


Comments
Post a Comment